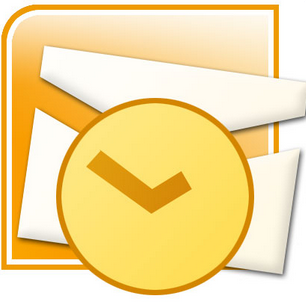
1. Einloggen
Bei Outlook Web Access (OWA) handelt es sich um ein Webinterface zum Abrufen Ihrer Mails. Sie benötigen lediglich einen aktuellen Webbrowser, um Ihre Mails bearbeiten zu können – die Installation oder Konfiguration eines Mailprogramms entfällt. Daher empfiehlt sich OWA, sofern man die üblichen Sicherheitsmaßnahmen beachtet (Passwort nicht speichern, ausloggen, Browser nach Benutzung vollständig schließen) vor allem für die Nutzung von öffentlichen PCs aus.
Im Aussehen orientiert sich OWA stark an Outlook, wodurch erfahrene Nutzer dieses Programms sich rasch zurechtfinden dürften.
Bitte beachten Sie, dass OWA für den Internet Explorer ausgelegt ist. Bei der Verwendung von anderen Browsern kann es passieren, dass Ihnen verschiedene Menüpunkte nicht angezeigt werden.
Nach dem Abmelden sollten alle Browserfenster - nicht nur das Fenster, in dem Sie auf OWA zugegriffen haben - geschlossen werden, da nur so gewährleistet ist, dass die Abmeldeprozedur vollständig ausgeführt wurde. Nur wenn Sie die Anwendung "Internet Explorer" komplett beenden, ist sichergestellt, dass Sie sich aus OWA ausgeloggt haben und niemand unberechtigt Zugriff zu Ihren Daten in OWA erlangen kann.
OWA hat außerdem eine sehr nützliche Hilfefunktion (zu erreichen über den Fragezeichen-Button oben rechts in OWA), in der Sie auch eine informative "Erste-Schritte-Anleitung" finden.
Viele der Exchange-spezifischen Möglichkeiten, wie Abwesenheitsassistent, Regeln zur Filterung von Mails usw. lassen sich auch über OWA nutzen.
2. Signatur
Wenn Sie jeder verschickten E-Mail einen bestimmten Text anfügen wollen, beispielsweise Ihre Adresse und Telefonnummer, können Sie eine sogenannte Signatur einrichten.
Klicken Sie dazu zunächst in der Navigationsleiste rechts oben auf den Punkt 'Optionen' und wählen Sie dann'See All Options...' aus:

Auf der linken Seite finden Sie nun ein neues Menü, wo Sie den Punkt 'Einstellungen' auswählen. In der Mitte wählen Sie, sollte dies nicht bereits der Fall sein, den Reiter 'E-Mail' aus.

Geben Sie nun im Textfeld die gewünschte Signatur ein. Um Ihre Signatur an jede E-Mail anzufügen, setzen Sie unter dem Textfeld ein Häkchen bei 'Signatur automatisch in eigene gesendete Nachrichten einschließen'. Sie können die Signatur jederzeit an der selben Stellen auch wieder ändern. Klicken Sie abschließend auf den'Speichern'-Button unten rechts, um die Signatur zu speichern.
Article ID: 34, Created On: 11/25/2011, Modified: 3/31/2012